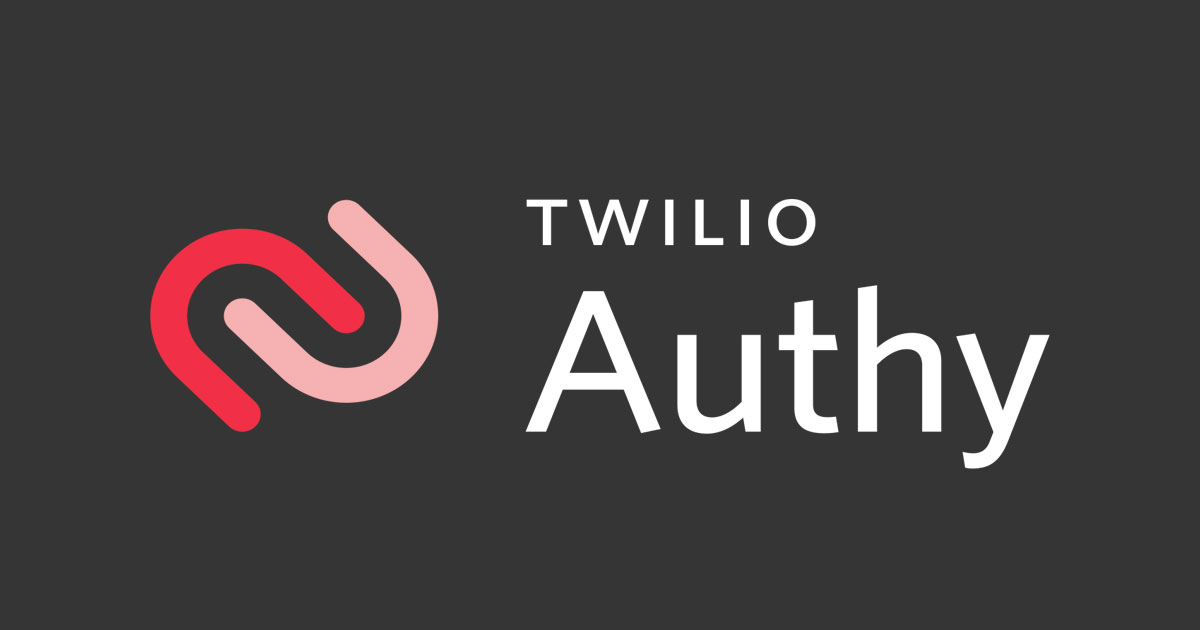Wir werden uns ansehen, was es mit der Anwendung Authy auf sich hat, die dank ihrer zahlreichen Optionen immer beliebter wird. Wenn Sie verstehen möchten, was Zwei-Faktor-Sicherheit (2FA) ist und wie Sie sie auf Ihren Lieblingsseiten einrichten können, dann sind Sie hier genau richtig.
Die Rolle der Zwei-Faktor-Authentifizierung (2FA)
Im Zeitalter des Internets werden immer mehr Menschen Opfer von Datendiebstahl oder Gelddiebstahl.
Um diesem wachsenden Problem entgegenzuwirken, hat sich eine Lösung entwickelt: die Zwei-Faktor-Authentifizierung, oft auch als 2FA abgekürzt.
Auch als zweistufige Überprüfung, doppelte Authentifizierung oder 2-Faktor-Authentifizierung bezeichnet, besteht diese Methode darin, dass man seine Identität auf zwei verschiedene Arten nachweisen muss.
Bei Webseiten, die mit 2FA arbeiten, müssen Sie meist Ihre E-Mail-Adresse und Ihr Passwort eingeben, aber auch einen einmaligen Sicherheitscode, der von einer Drittanbieteranwendung bereitgestellt wird.
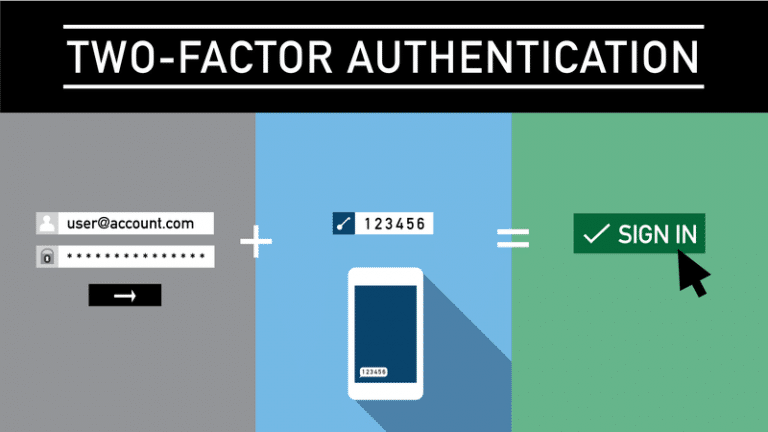
Schematische Darstellung der Methode der Zwei-Faktor-Authentifizierung (2FA) (Quelle: Medium)
Wenn also eine böswillige Person auf irgendeine Weise in den Besitz Ihres Passworts gelangt, dann kann diese Person nur dann auf die Website zugreifen, wenn sie auch diesen Einmalcode besitzt.
Wie Sie sehen, ist die 2FA-Methode äußerst vorteilhaft und wir können sie Ihnen nur empfehlen, da das Verhältnis von Sicherheit und Zeit zu Ihren Gunsten ist. Die Abfrage des Codes dauert nur knapp 30 Sekunden.
Es gibt noch weitere Methoden: doppelte Authentifizierung per SMS, per E-Mail, durch Biometrie oder auch über Push-Benachrichtigungen (insbesondere einige Banken).
Da Sicherheitsverletzungen leider häufig vorkommen, sollten Sie nicht zögern, von Zeit zu Zeit zu überprüfen, ob Ihre E-Mail bei einem Leck kompromittiert wurde. Sie können z. B. die Seite Have I Been Pwnd.
Verfügbarkeit von 2FA
Die Zwei-Faktor-Authentifizierung hat sich zu unserer Freude weitgehend demokratisiert.
Viele Zahlungsplattformen nutzen sie schon seit einiger Zeit, wie PayPal, Trust Payments oder Skrill. Auch andere Anwendungen für allgemeinere Zwecke haben nachgezogen, z. B. Instagram, Twitter, LinkedIn oder die Streaming-Plattform Twitch.
Aber wenn Sie hier sind, suchen Sie wahrscheinlich nach Möglichkeiten, Ihre Konten, die Kryptowährungen enthalten, zu sichern.
Glücklicherweise nutzen viele Plattformen diese Möglichkeit, seien es Börsen wie Binance, Kraken oder Crypto.com, oder sogar Anwendungen mit eher „praktischer“ Bestimmung wie Cryptowatch.
Download von Authy
Authy ist als mobile Anwendung zum Herunterladen im App Store und bei Google Play verfügbar.
Im Gegensatz zu seinem Hauptkonkurrenten Google Authenticator ist Authy auch auf dem Computer verfügbar.
Sie können es direkt auf seiner Website für Windows-, macOS- und Linux-Systeme finden.
In unserem Beispiel laden wir die Anwendung aus dem App Store herunter. Suchen Sie einfach nach „Authy“ und laden Sie das Dienstprogramm herunter.

Anmeldung in Authy
Starten Sie die frisch heruntergeladene Anwendung. Als Erstes müssen Sie Ihre Telefonnummer und Ihre E-Mail-Adresse eingeben, um sich zu registrieren.
Drücken Sie auf „OK“ und geben Sie dann den Code ein, den Sie per SMS erhalten haben.
Jetzt sind Sie in Authy registriert!
Einrichten von 2FA auf einer App
Drücken Sie im neuen Fenster auf „Account hinzufügen“.
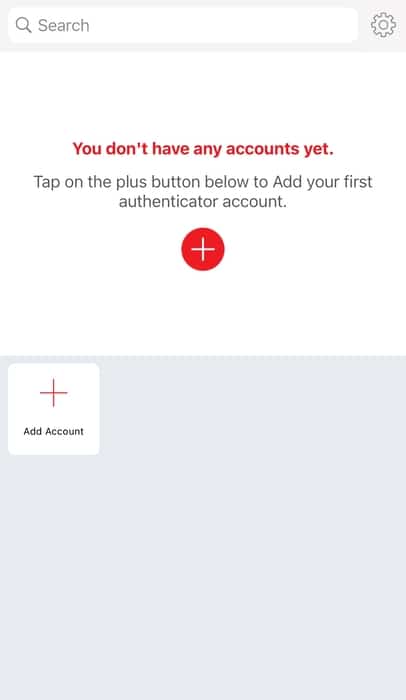
Die Anwendung wird Sie dann fragen, ob Sie ein „Backups Password“ einrichten möchten. Dies ist eine sehr praktische Besonderheit von Authy, die es Ihnen ermöglicht, ein Passwort Ihrer Wahl in einer Cloud zu speichern. Auf diese Weise können Sie, falls Sie Ihr Handy verlieren sollten, die 2FA von einem anderen Gerät aus aktivieren.
Wenn Sie diese Funktion nutzen möchten, geben Sie das Passwort ein, das Sie verwenden möchten, und tippen Sie auf „Enable Backups“. Andernfalls tippen Sie oben rechts auf dem Bildschirm auf „Skip“.
Authy wird Sie nun auffordern, einen QR-Code zu scannen oder einen Code in Schriftform einzugeben.
Für dieses Tutorial werden wir die Zwei-Faktor-Authentifizierung auf der Kraken-Tauschplattform aktivieren.
Um uns zu unterstützen, können Sie auf den untenstehenden Link klicken, um sich bei Kraken anzumelden und von einem Willkommensangebot zu profitieren.
Auf Kraken wie auch auf den meisten anderen Plattformen müssen Sie auf den Reiter „Sicherheit“ gehen, um die Zwei-Faktor-Authentifizierung zu aktivieren.
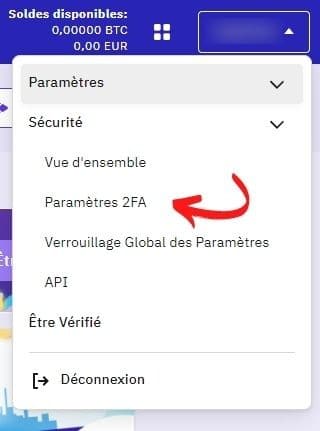
Aktivieren Sie die Zwei-Faktor-Authentifizierung an der angegebenen Stelle.
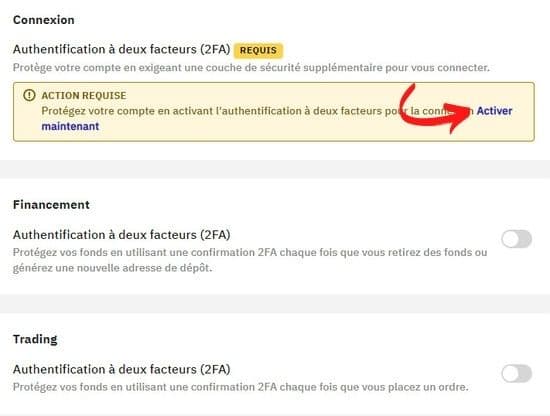
Es sollte sich ein neues Fenster mit einem QR-Code oder einem Code öffnen, den Sie in Ihrer 2FA-Anwendung eingeben können.
Gehen Sie zurück nach Authy und scannen Sie diesen Code.

Anfrage zum Scannen eines QR-Codes vom Exchange Kraken
Nachdem der Code erkannt wurde, müssen Sie dieser Sicherheit einen Namen geben. Standardmäßig lautet der Name „Krake – Login (Ihr Benutzername)“. Drücken Sie dann auf „Speichern“.
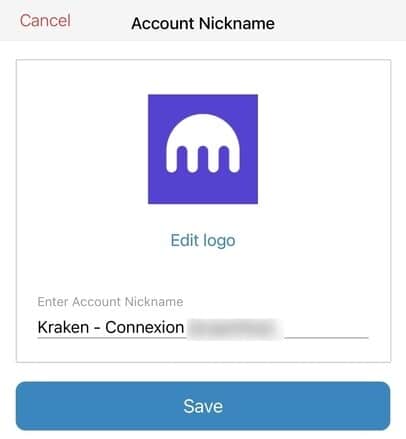
Du solltest nun die von dir gewählte Seite auf dem Authy-Startbildschirm sehen:
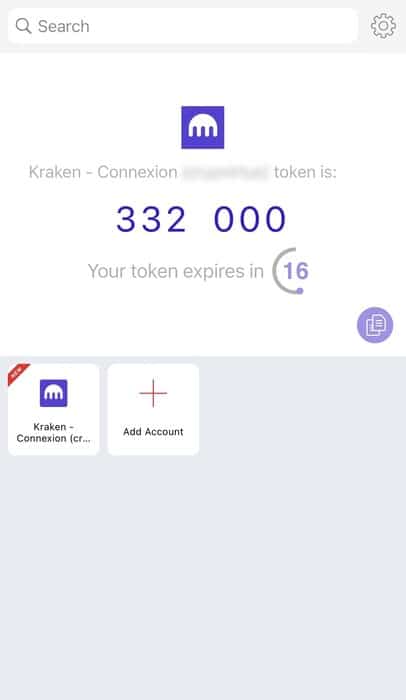
Sie sehen, dass auf Ihrem Bildschirm ein Einmalcode erscheint, der für 30 Sekunden gültig ist. Um ihn zu verwenden, kopieren Sie ihn einfach, indem Sie auf das violette Dokumentensymbol klicken, und fügen Sie ihn dann auf der Website Ihrer Wahl ein, wenn Sie sich anmelden.
Für zusätzliche Sicherheit empfehlen wir Ihnen, einen PIN-Code für Authy festzulegen und die biometrische Sicherheit zu aktivieren.
Gehen Sie dazu in die Einstellungen der App (das kleine Zahnrad in der oberen rechten Ecke des Startbildschirms).
Tippen Sie dann auf „Sicherheit“.
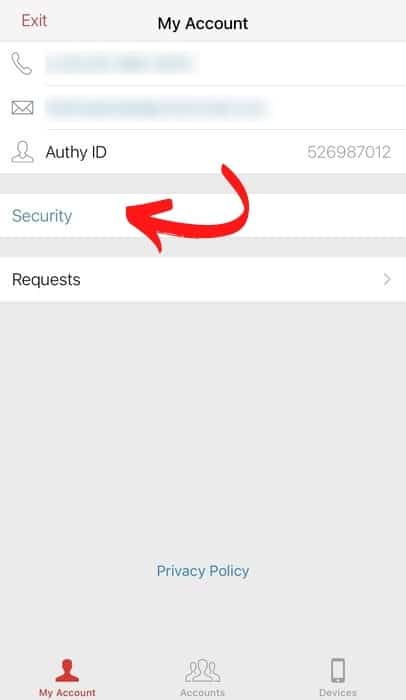
Wir empfehlen Ihnen, alle drei verfügbaren Einstellungen zu aktivieren: „App Protection“, „Touch ID Protection“ und „Protect Entire App“.
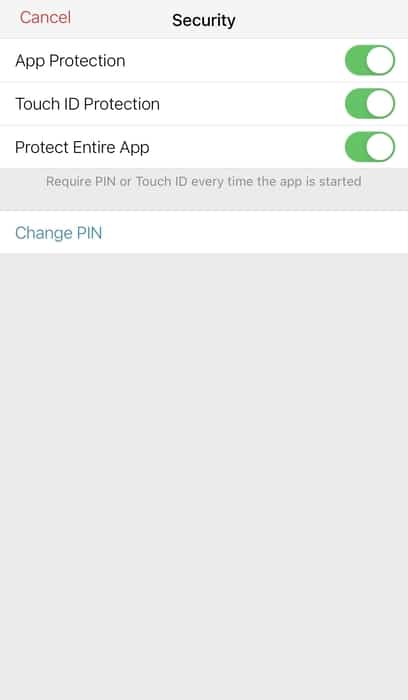
Auf diese Weise sichern Sie auch Authy. Sie werden bei jedem Öffnen der Anwendung nach dem Pincode oder der biometrischen Authentifizierung gefragt.
Zusätzliche Informationen
Obwohl sich Google Authenticator lange Zeit als Standardanwendung für die Zwei-Faktor-Authentifizierung etabliert hat, haben sich viele Anwendungen dazu entschlossen, diesen Dienst anzubieten.
In manchen Fällen wird beim Besuch bestimmter Websites oder Anwendungen vermerkt sein „2FA-Sicherheit aktivieren“, aber es kann auch heißen „Google Authenticator aktivieren“.
Keine Sorge, Authy ist mit allen Anwendungen kompatibel, die angeben, dass sie mit Google Authenticator funktionieren. Es gibt also keine Kompatibilitätsprobleme in dieser Hinsicht.
Ein großer Vorteil von Authy ist auch die Desktop-Anwendung. Sie müssen also nicht mehr Ihr Handy zücken, wenn Sie sich irgendwo anmelden müssen, sondern können alles von Ihrem Computer aus erledigen.
Wie wir Ihnen in diesem Tutorial erklärt haben, bietet Authy auch die Möglichkeit, Passwörter in seiner Cloud zu speichern. Auf diese Weise ist es egal, ob Ihr Handy gestohlen wird oder Sie es verlegen, es ist immer möglich, Ihr Konto auf sichere Weise wiederherzustellen.
Beachten Sie auch, dass die Anwendung offline funktioniert. Es werden laufend Token generiert, unabhängig davon, ob Sie eine Internetverbindung haben oder nicht.
Sie bietet auch eine Synchronisierung Ihrer Geräte an. So können Sie die 2FA mit Authy von jedem Gerät aus nutzen, sei es Ihr Telefon, Ihr Tablet, Ihr Desktop-Computer oder Ihr Laptop.
Authy stellt seinen Nutzern auch Leitfäden zur Verfügung, um die Zwei-Faktor-Authentifizierung auf bestimmten Websites oder Anwendungen einzurichten.
Alles in allem ist es Authy gelungen, alle Vorteile von Google Authenticator zu vereinen und gleichzeitig einige sehr willkommene Funktionen hinzuzufügen, wobei die Speicherung des Passworts in der eigenen Cloud besonders zu erwähnen ist.
Zögern Sie nicht, einen Kommentar zu hinterlassen, um Ihre Meinung zu Authy oder zu diesem Leitfaden zu äußern.